Material presets allow artists to create and load stylized materials within MNPRX. This tool can be opened by clicking on the mPre shelf icon.
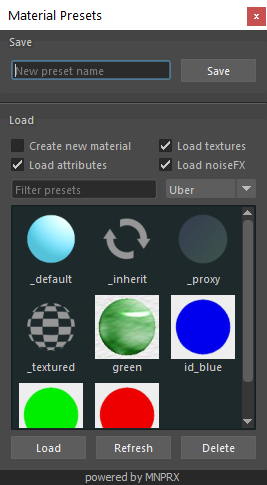
A material preset contains all the available attributes found in the mnpr_uber, cutout, hatching or the mnpr_geoproxy materials, together with a small thumbnail of the object assigned to it.
Special presets
Some presets are special and have a particular functionality described below:
- _textured preset will only set the attributes required for normal textured materials.
- _inherit preset will replicate the attributes of whatever is already assigned to the object—thereby inheriting the old material.
Creating presets
You can save as many presets as you want and these can be created at the top of the Material presets window.
- Name the current preset as desired in the highlighted text field
- Press
Enteror click on theSavebutton on the right - A new preset will appear in the list with all attributes found in the materials.
When you save a preset with the same name as an existing one, the previously existing preset will be overwritten.
Loading presets
Presets can be loaded at any time.
- Select the objects which you would like assign the material to
- Select the preset that you would like to load
- Double click on the preset icon or click on the
Loadbutton at the bottom left
Be aware that loading the preset will load the material attributes on all objects that share the same material that the tool is replacing. To avoid this behavior, check the Create new material option within the loading options.
Use the Filter presets field to filter material presets by name, and the drop-down on the right to filter by material type: Uber, Cutout, Hatching or All (no filter). By default, only materials corresponding to the current style are shown.
Above the Filter presets section, the loading options give you more refined control over the loading process. These comprise the following:
- Create new material - will force the creation of a new material, no matter what previous material the object had. By default, if the selected object already has an MNPRX material, the existing material will be modified with the attributes of the preset.
- Load textures - this will load the textures of the selected preset. If you want to keep the current textures, but wish to still import the other material attributes of the preset, uncheck this box.
- Load NoiseFX - this will load the NoiseFX of the selected preset. If you want to keep the NoiseFX of the current material, but wish to still import the other material attributes of the preset, uncheck this box.
- Load attributes - this will load the attributes (other than textures & noiseFX) of the selected material preset. If you want to keep the current material attributes, but still wish to import textures and/or noiseFX, uncheck this box.
Deleting presets
Presets can be deleted at any time.
- Select the preset that you would like to delete
- Click on the
Deletebutton at the bottom right
A deleted preset cannot be recovered by undoing changes.
Refreshing presets
Each material preset is saved under MNPRX/presets/materials as a *.json and *.jpg file. Each individual installation will have their own presets, but these can also be shared if MNPRX is stored in a network folder.
If you or someone else adds/deletes/modifies presets manually within the presets folder, you need to refresh the Material presets window to grab the changes made: click on the Refresh button at the bottom.